

当サイトの管理人チップ長(@chip100million)でございます。
今回はbitflyerの口座開設、登録方法、使い方などについて詳しく解説していきたいと思います。
数ある仮想通貨取引所の中でもセキュリティも高く、口座開設スピードも早いのが特徴です。
とにかくビットコインを買いたいと言う方にはオススメの口座です。
Zaif 公式ページ
参考Zaifの登録方法、使い方はこちらで徹底解説!!
bitbank 公式ページ
参考bitbankの登録方法、使い方はこちらで徹底解説!!
bitflyer 公式ページ
参考bitFlyerの登録方法、使い方はこちらで徹底解説!!
【各取引所比較記事】
参考ビットコイン、仮想通貨のオススメ取引所(口座)一覧
Contents
bitflyerの登録方法【数分で登録可能!!】
口座開設までにすべき手順は下記通りです。
※下記文章をクリックすると説明ページにジャンプします。
ものの数分でできてしまう作業なので、サクッとやってしまいましょう♪
メールアドレスの登録
まずはbitflyer 公式ページ
参考bitFlyerの登録方法、使い方はこちらで徹底解説!!にアクセスします。
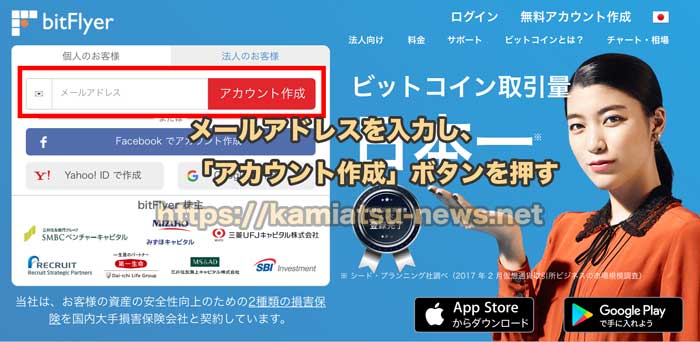
bitflyerイメージキャラクターの「成海璃子」が表示されるメインページにたどり着くと思います。
上記画面にメールアドレスを入力し、「アカウント作成」ボタンを押します。
ちなみにFacebookアカウントやGoogle+、Yahoo!IDでも作成可能です。
Facebookだとアカウントが乗っ取られたりと色々と怖いので、個人的にはメールアドレスからの登録がお勧めですね。
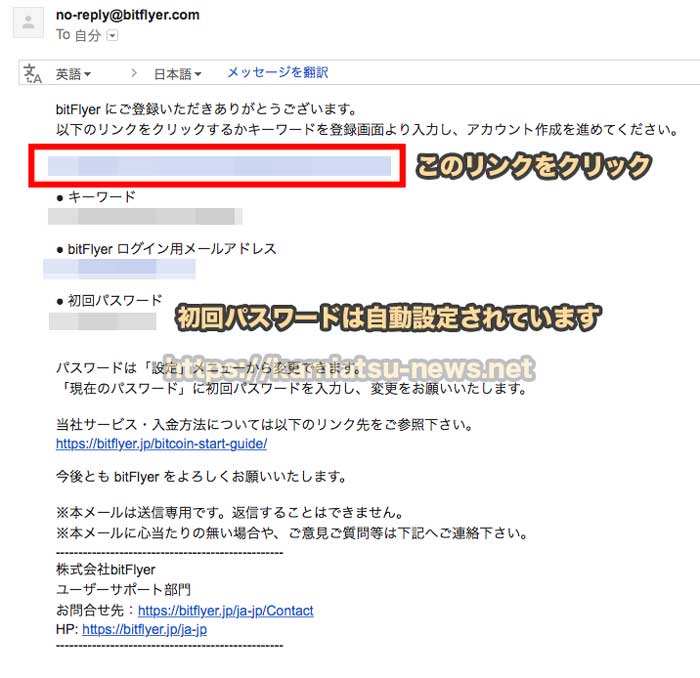
すると、登録したメールアドレス宛に上記のような認証メールが届きます。
メールに記載のリンクをクリックすれば、メールアドレス登録は完了です。
※ちなみにメール内の「キーワード」を利用しても登録が完了できます。
アカウント作成ボタンを押した後の画面にキーワードを入力すると言う手順です。
メールのリンククリックが一番楽なのでせれでサクッと登録してしまいましょう!
このメールの中に初回パスワードが記載されているのですが、管理人は気づきませんでした。笑
ログイン画面に移行した時に、
「パスワード設定してなくね?やべ、わからん…」
と数十分ぐらい焦りました。笑
上記メール画面を見ていただければ一目瞭然ですが、初回パスワードはメールに記載されています。
bitflyer 公式ページ
参考bitFlyerの登録方法、使い方はこちらで徹底解説!!
個人情報の登録
次に個人情報を登録していきます。
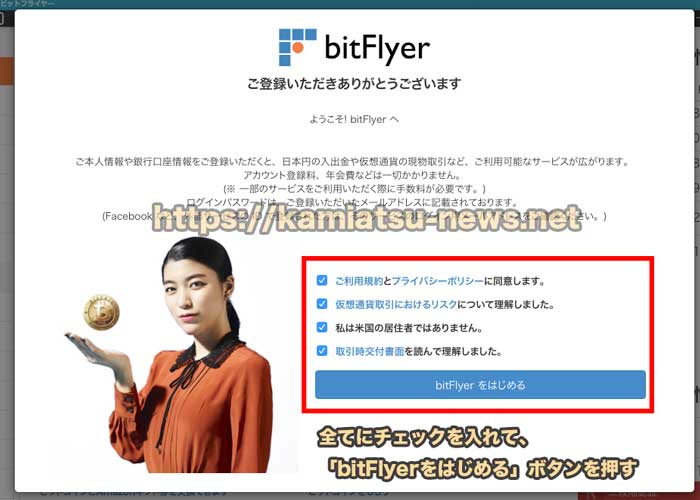
メールアドレスの設定完了後、上記画面に移行します。
全ての事項にチェックを入れ、「bitFlyerをはじめる」ボタンをクリックします。
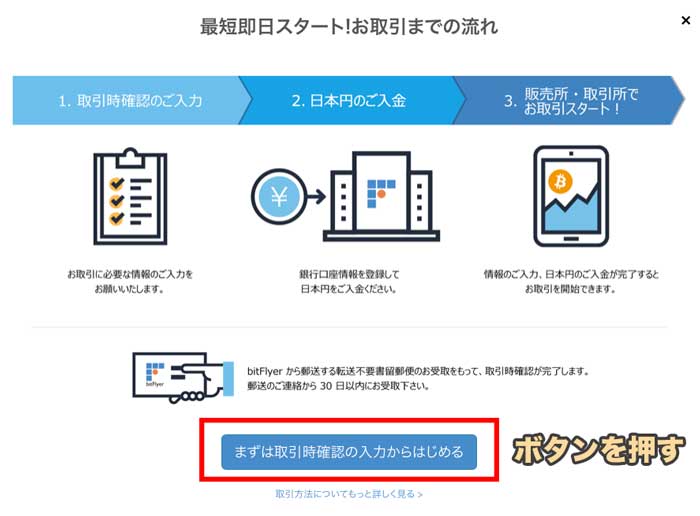
取引までの流れの画面に遷移します。
まずは必要な情報の入力ということで、ボタンを押して、入力を進めていきます。

・名前
・性別
・生年月日
・住所
・電話番号
などを入力していきます。
全て入力し終えたら、「登録情報を確認する」ボタンを押します。
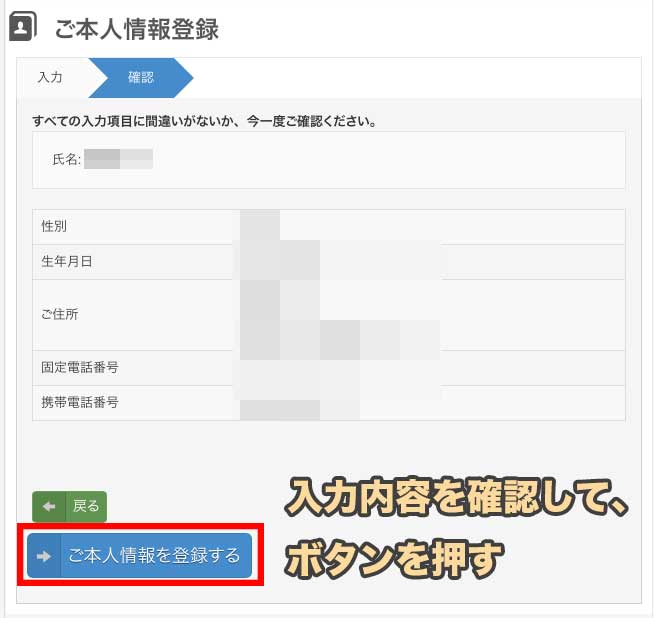
入力内容に誤りがないか確認をして、「ご本人情報を登録する」ボタンを押します。
これで本人情報の登録は終了です。
つづけて本人確認資料を提出していきます。
bitflyer 公式ページ
参考bitFlyerの登録方法、使い方はこちらで徹底解説!!
本人確認資料の提出
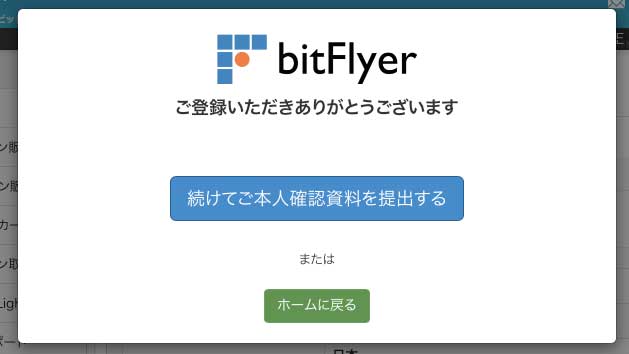
本人情報の登録終了後、上記画面に移行するので、「続けて本人確認資料を提出する」ボタンをクリックします。

途中で間違えて閉じてしまった場合、
マイページトップにある、
「アカウント情報」→「ご本人確認資料の提出の未提出ボタン」
をクリックすることで、本人確認資料提出画面に遷移できます。

本人確認として提出する資料を選択して、「ご本人確認資料を提出する」ボタンを押します。
・運転免許証
・パスポート(日本国が発行する旅券)
・個人番号カード
・住民基本台帳カード(顔写真あり)
・各種健康保険証
・各種年金手帳(平成8年以前に発行のもの)
・各種福祉手帳
・住民票の写し
・印鑑登録証明書
・在留カード
・特別永住者証明書
・外国公的書類(海外外国人用)
各証明書の詳細な提出方法は下記公式ページを参照いただければと思います。
bitFlyer公式ご本人確認資料
【運転免許証の場合】
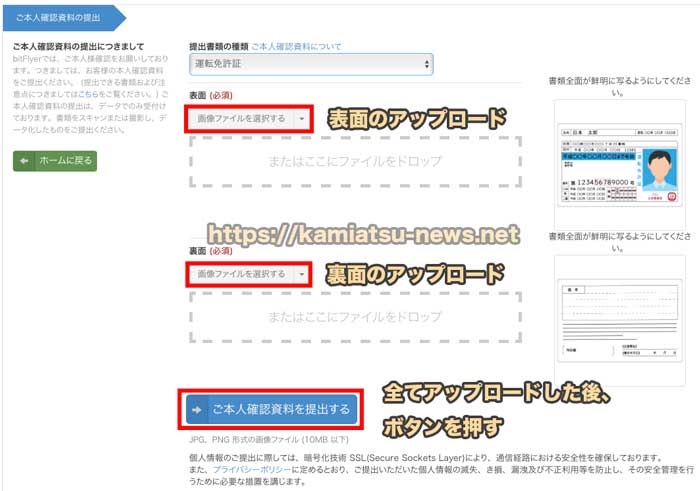
運転免許証の場合、表面と裏面の画像をアップロードして、提出します。
個人情報に入力した住所と同一の本人確認書類を利用しましょう。
同一の内容でない場合、承認されません。
例えば本人確認書類が実家の住所の場合は、基本情報の住所は実家の住所を入力しましょう。
(その場合、ハガキは実家に届くことになります)
これでbitFlyerへの本登録は完了です。
ハガキが届いた時点で、トレードクラスとなり、全ての機能が利用できるようになります。
次にセキュリティを高めるため、2段階認証の設定をしていきます。
Zaif 公式ページ
参考Zaifの登録方法、使い方はこちらで徹底解説!!
bitbank 公式ページ
参考bitbankの登録方法、使い方はこちらで徹底解説!!
bitflyer 公式ページ
参考bitFlyerの登録方法、使い方はこちらで徹底解説!!
【各取引所比較記事】
参考ビットコイン、仮想通貨のオススメ取引所(口座)一覧
2段階認証の設定
2段階認証とは、パスワードの他に、その都度発行される6桁の番号を入力してログインするというものです。
この設定をするためにはスマホが必要となります。
流れとしては、
・bitFlyerの管理画面から2段階認証設定
という感じです。
まずは手持ちのスマホから「Google Authenticator」をインストールしましょう。
下記からインストール可能です。

スマホはインストールしたらとりあえずそのままにしておき、bitFlyerにログインします。
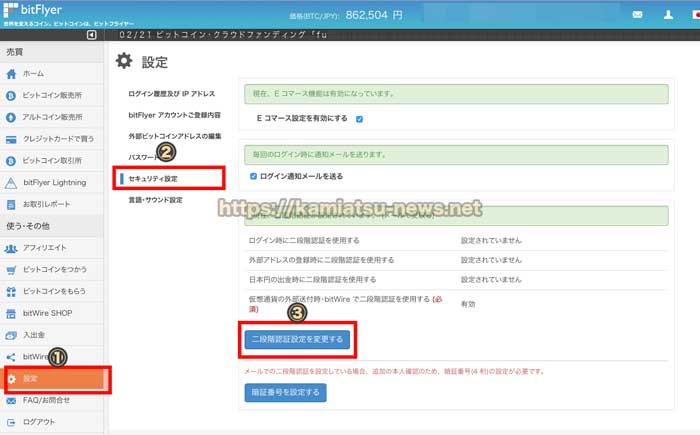
ログインしたら、
設定→セキュリティ設定→セキュリティ→二段階認証設定を変更する
に移動します。

「認証アプリを使う」を選択し、いつ使用するかの項目に全てチェックを入れておきましょう。
できたら「次へ」ボタンを押します。

2段階認証設定画面に移動できたら、こんな感じでQRコードが画面に出てくると思います。
このQRコードを先ほどスマホにインストールした「Google Authenticator」で読み取ります。
アプリを立ち上げると画面右上に「+」のマークがあるのでそれをタップします。
そして、画面下部に「バーコードでスキャン」という文字が出てくるので、そこをタップします。
するとカメラが起動するので、そのカメラでQRコードを読み取りましょう。
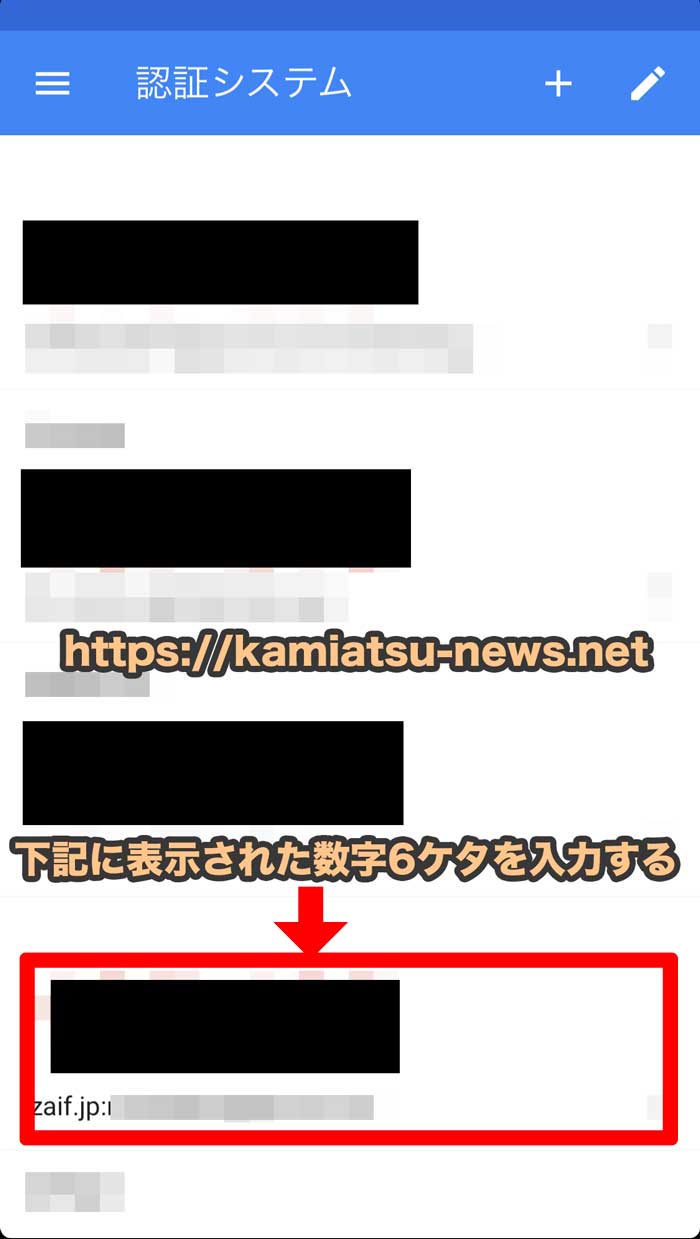
読み取ると上記のように刻々と変わる6桁の数字が出てきます。
この数字を先ほどの画面の「表示された6桁の数字を入力」部分に入力すれば、設定完了です。
【注意事項】
2段階認証のアプリを入れたスマホを紛失した場合、アカウントにログインできなくなってしまいます。
しかしQRコードを保存しておくことで、別のスマホで認証することが可能になります。
QRコードの画面は印刷などをしておいて保存しておくことをお勧めします。
※QRコードは他の人にバレないように、厳重に保管しておきましょう。
(PCにデータとして保存しておくのはお勧めしません)
これで設定まで全て完了となります。
お疲れ様でした。
bitFlyerの使い方
次に実際にbitFlyerの利用方法について説明して行きます。
下記の内容に関して順番に説明していきます。
日本円の入金
入金するために、まずは銀行口座を登録する必要があります。
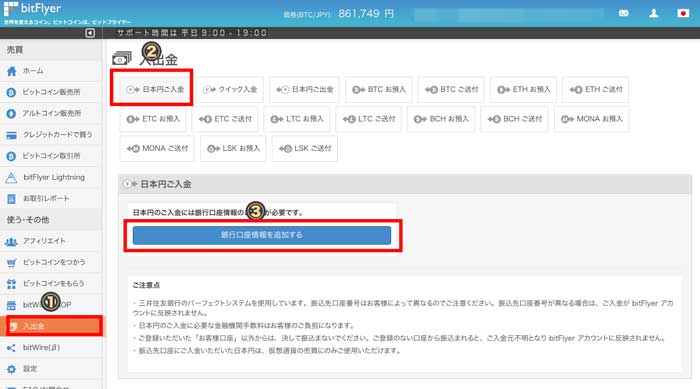
マイページメニューの、
入出金→日本円のご入金→銀行口座情報を追加する
から設定していきます。
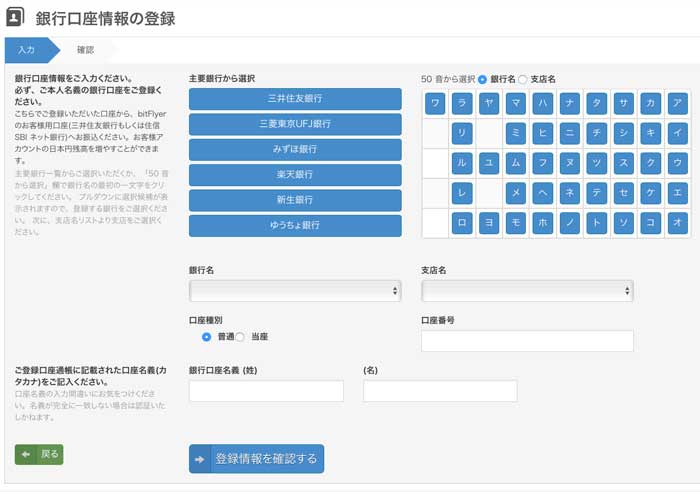
銀行の口座情報を入力し、「登録情報を確認する」ボタンを押して、登録完了です。
登録が完了すると、銀行口座ごとに入金口座を選択できるようになります。
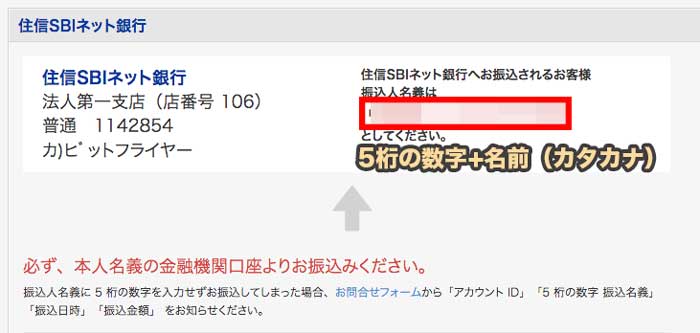
住信SBIの場合、こんな感じでタブが表示されます。
ここに表示されたbitFlyerの口座に振り込みます。
(上記画面左側の口座)
振り込む際の振り込み人名義は、
指定された5桁の数字+名前(カタカナ)
として振り込みましょう。
数字を入れ忘れてしまった場合は、お問い合わせフォームから、
・アカウントID
・5桁の数字+振込名義
・振り込み日時
・振込金額
を入力して送信しましょう。
営業時間内であれば数分から1時間程度で着金します。
営業時間外の場合は翌営業日の午前9時以降となります。
すぐに仮想通貨を買いたい場合はクイック入金がおすすめ
どうしてもいますぐ仮想通貨が欲しい…
そんな時もあると思います。
そういう時は「クイック入金」を利用しましょう。
クイック入金は、24時間365日、日本円を入金できるサービスです。
マイページの入出金→クイック入金から選べます。
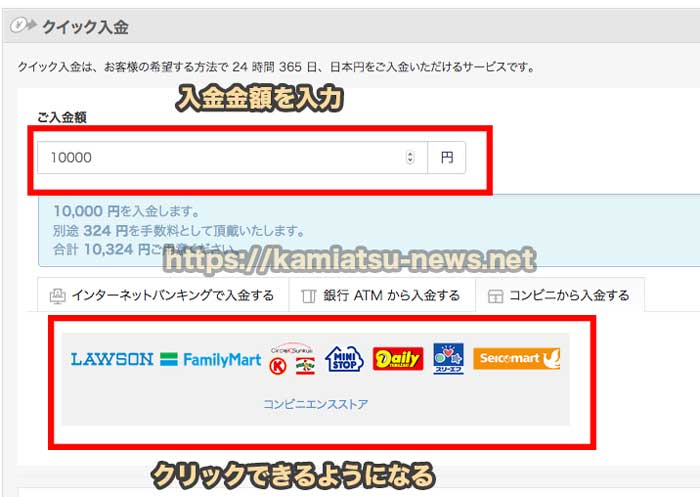
入金方法は
・インターネットバンキングからの入金
・銀行、ATMからの入金
・コンビニ入金
の3種類から選べます。
入金金額を指定することで、上記の3種類の支払い方法が選択できるようになります。
クイック入金の手数料は一律324円です。
【コンビニを利用したクイック入金の例】

ここぞという時は是非一度利用してみましょう。
日本円の出金

マイページメニュー→入出金→日本円ご出金
から日本円を出金できます。
入金したい口座を選択し、金額を入力してから「日本円を出金する」ボタンをクリックします。
この際、2段階認証を設定している場合、6桁の数字を聞かれるので、手元にスマホを用意しておきましょう。
だいたい翌営業日には振り込まれるイメージです。
仮想通貨の購入
購入はとっても簡単です。
ビットコインを例に紹介します。
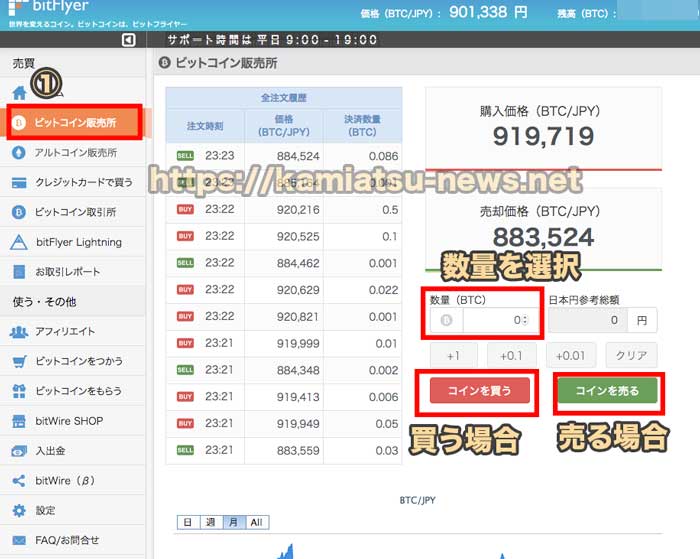
マイページメニュー→ビットコイン販売所
を選択します。
すると上記のような画面に遷移します。
数量を選択し、
・「コインを買う」ボタンで購入
・「コインを売る」ボタンで売却
できます。
イーサリアムやモナコイン、ビットコインキャッシュなど、アルトコインを購入したい場合は
マイページメニュー→アルトコイン販売所
から売買可能です。
ビットコインは板取引も可能です
biFlyerの場合、板取引でもビットコインを購入可能です。
マイページ→ビットコイン取引所
から取引ページに遷移できます。

買い板、売り板の値を見て、適切な価格を自分で決めて、売買することができます。
買いたい(or 売りたい)数量と価格を自分で指定して、各ボタンを押すことで注文できます。
ちなみに、買い板、売り板に表示されている価格をクリックするとその値を自動的に入力することも可能です。
この板取引で購入した方が、多少手間ですが、適正価格で買うことが可能です。
※ビットコイン販売所で設定されている価格は購入する時は高め、売却する時は安めに設定されているのです。
(同時刻に同時に売買すると損する仕組み)
【板取引ができる人は、アルトコインは他の取引所での購入がオススメ】
販売所で購入するとどうしても少し割高(売る場合は割安)になってしまいます。
したがってアルトコインを購入する場合は板取引のある他の仮想通貨取引所を利用するのがオススメです。
リップル→bitbank
ネム、モナコイン、イーサリアム→Zaif 公式ページ
参考Zaifの登録方法、使い方はこちらで徹底解説!!
仮想通貨の送金
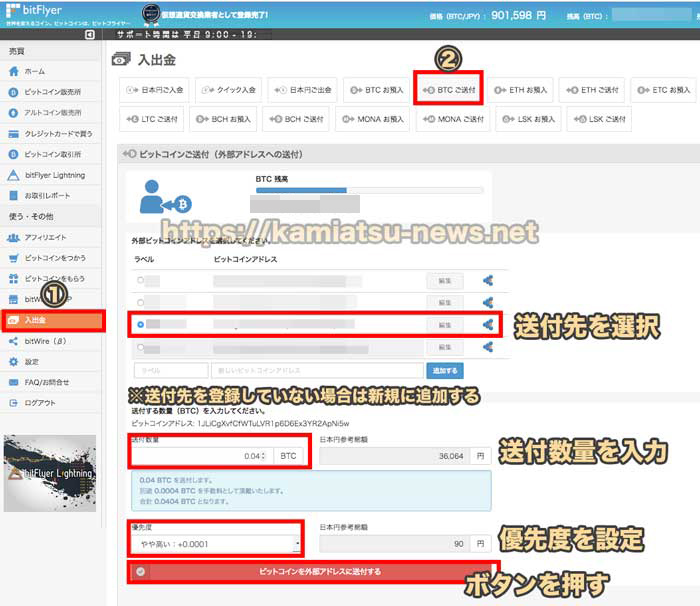
送付もとても簡単です。
ビットコインを例に説明します。
マイページ→入出金→BTCご送付
でBTC送付画面に遷移できます。
ここから、
・送付先を選択
・送付数量を入力
・優先度を設定
し、最後に「ビットコインを外部アドレスに送付する」をクリックして完了です。
※二段階認証を設定している場合、6桁の数字を求められます。
「送付先」に関しては初めての場合、どこも登録していないので、新規に追加しましょう。
この時設定するラベルは自分が送付先を認識できるようなメモにしておきましょう。
「優先度」に関しては基本は普通で構いません。
どうしても早く送りたい場合、その優先度に応じて任意に設定しましょう。
仮想通貨の入金
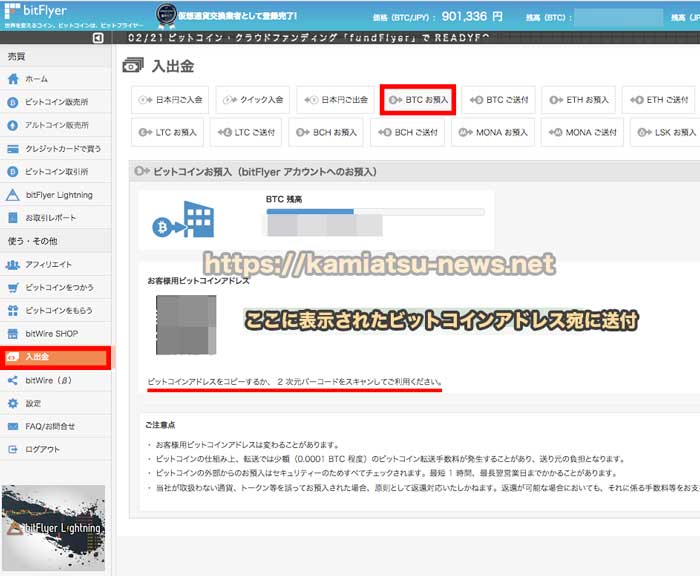
入金もとっても簡単。
ビットコインを例に説明します。
マイページ→入出金→BTCお預け入れ
からビットコインのアドレスを取得します。
取得したアドレスを外部送付先に入力し、送付することで、bitFlyerに着金します。
bitFlyerの退会方法

諸事情により、bitFlyerを解約したい人もいると思います。
解約もとても簡単で、問い合わせフォームから解約できます。
・氏名
・登録したメールアドレス
・口座残高がないことを確認したにチェック
で解約できます。
bitFlyerを退会するまでに、全ての仮想通貨、日本円の出金は済ませておきましょう。
1度退会申請して承認されてしまうと、そのアカウントには二度とアクセスできなくなってしまいます。
最後に
ということで今回はbitFlyerの登録方法から使い方、解約方法までを紹介させていただきました。
仮想通貨を始めるのであれば必須の取引所の一つなので、ぜひ使い方までをしっかり覚えていただければと思います。
合わせて複数の取引所を開設し、リスク分散を図ることをお勧めします。
bitflyer 公式ページ
参考bitFlyerの登録方法、使い方はこちらで徹底解説!!
bitbank 公式ページ
参考bitbankの登録方法、使い方はこちらで徹底解説!!
【各取引所比較記事】
参考ビットコイン、仮想通貨のオススメ取引所(口座)一覧

